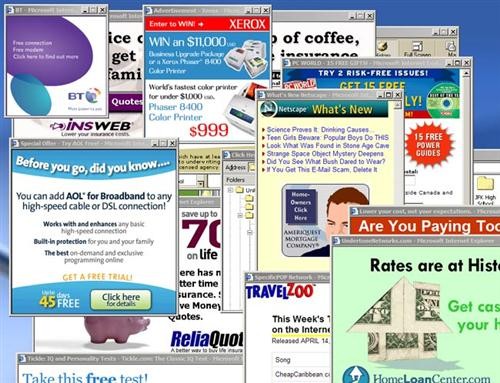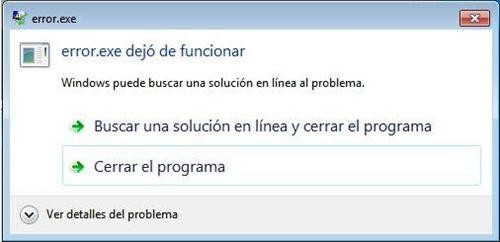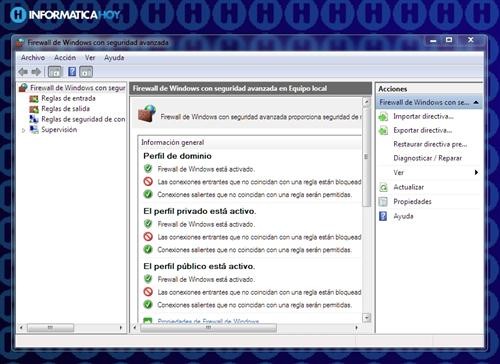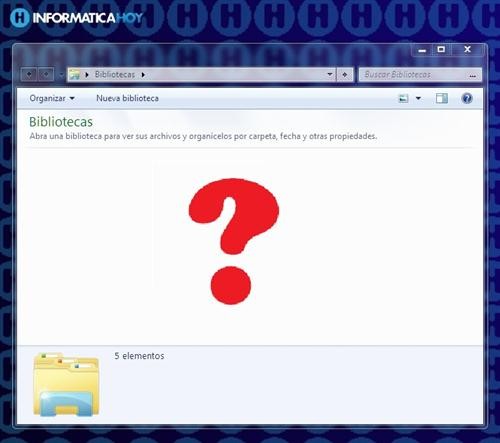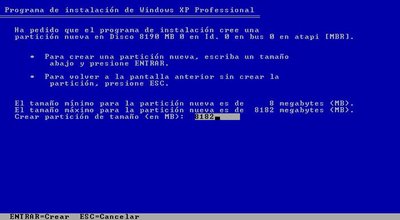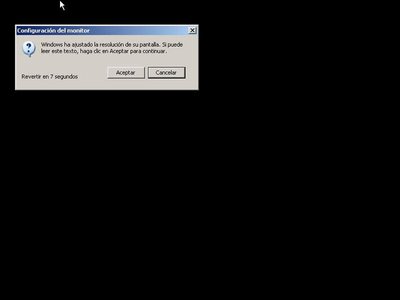Windows XP en la actualidad ya es un Sistema Operativo que ha quedado atras, pero lamentablemente existen máquinas que tienen que trabajar junto a el y no podemos hacer absolutamente nada. No somos magos, somos técnicos. Asi que, aqui les dejo los requerimientos mínimos y no hagan el papel de inventores montando un sistema XP en una máquina que no lo soporta.
Los requisitos mínimos para Windows XP:
- Procesador: Pentium a 233 megahercios (MHz) o mayor velocidad (se recomienda 300 MHz)
- Ram: Al menos 64 megabytes (MB) de RAM (se recomienda 128 MB)
- Disco Duro: Un mínimo de 1,5 gigabytes (GB) de espacio disponible en el disco duro
- Unidad de Lectura: Unidad de CD-ROM o DVD-ROM
- Un teclado y un mouse de Microsoft, o algún otro dispositivo señalador compatible
- Adaptador de vídeo y monitor con una resolución Super VGA (800 x 600) o mayor
- Tarjeta de sonido
- Altavoces o auriculares
Enciende el ordenador y mete el cd de instalación de windows xp. Si la configuración de la BIOS es correcta, se iniciará el disco automáticamente. Si no arranca desde el cd prueba a entrar en la BIOS y busca una opción que ponga “Default Values” para restablecer la configuración que traía de fábrica.
A continuación se copiarán los drivers para poder hacer correctamente la instalación.
Una vez copiados los archivos te aparecerá la siguiente pantalla:
Pulsa la tecla INTRO. Si lo que quieres es recuperar windows a través de la consola de recuperación pulsa R.
Acepta el contrato pulsando la tecla F8.
Si el disco duro está vacio como en este caso tendremos que particionarlo y luego formatearlo. Pulsa la tecla C para crear una partición. En caso de disponer de una partición saltate este paso.
Especifica el tamaño de la partición, si dejas el que pone por defecto ocupará todo el espacio libre, si por el contrario pones un tamaño inferior podrás crear posteriormente más particiones. Para confirmar pulsa INTRO.
Para instalar windows en la partición que hemos creado pulsa INTRO. Si dispones de varias particiones, muevete con las flechas para seleccionar en cual quieres instalar windows.
A continuación deberemos formatear la partición que hemos elegido.. Si vamos a instalar windows en un disco duro grande es mejor elegir NTFS, si es un disco duro pequeño (menos de 40GBytes), FAT32. Al no ser que estemos instalando windows por que un virus nos ha borrado los datos elegiremos formateo rápido tanto en FAT32 como en NTFS. El formateo lento es recomendable cuando se ha metido un virus en el ordenador o cuando el disco tiene errores. Selecciona una opción moviendote con las flechas y pulsa INTRO.
El programa de instalación dará formato a la partición.
Una vez que se ha dado formato a la partición se iniciará la copia de los archivos de instalación en las carpetas de instalación de Windows.
A continuación se reiniciará el equipo y comenzará la instalación.
Una vez reiniciado el ordenador, arrancará automáticamente la instalación de windows.
El programa de instalación te informará del tiempo restante que queda de instalación así como del progreso de la instalación.
Compueba que la configuración regional y de idioma sea la correcta, en caso contrario haz clic en “Personalizar” y “Detalles”.
Escibe tu nombre, la organización la puedes dejar en blanco.
Introduce la clave de instalación que se encuentra en el embalaje del producto. Si tu clave es incorrecta o la has escrito mal te aparecerá un mensaje de error indicándotelo.
Escribe un nombre para identificar el ordenador en la red de área local. La contraseña de administrador la puedes dejar en blanco (si alguna vez te pregunta por esta clave por ejemplo en la consola de recuperación solo has de pulsar INTRO).
Comprueba que la fecha y la hora sean las correctas y que la zona horaria coincida con el país en el que vives.
Una vez completado el asistente, continuará la instalación de windows. Puede que este proceso dure bastante, todo depende de la velocidad de tu ordenador.
Selecciona una opción según tú caso. En la mayoría de los casos deberemos elegir la primera.
Después de configurar la conexión a Internet continuará la instalación. Una vez completada la instalación nos aparecerá la pantalla de carga de Windows XP.
Windows ajustará la configuración de pantalla. Esta opción podrá ser modificada posteriormente.
Windows nos mostrará un mensaje confirmandonos que ha cambiado la configuración de pantalla. Si la pantalla se te queda en negro, espera unos segundos y Windows volverá a la configuración de defecto.
A continuación se iniciará un asistente para terminar de configurar windows. Haz clic ene el botón siguiente.
Activa o no las actualizaciones automáticas y pulsa siguiente (sólo si la instalación lleva incorporado el Service Pack 2 ó una versión superior).
En el caso de tener un modém conectado, windows comprobará la conexión. Aunque lo mejor es que si tienes un modém que esté conectado por USB que lo desconéctes hasta que termine la instalación.
Selecciona el tipo de conexión que usas, ADSL o cable.
Según el tipo de conexión elegida, selecciona una opción.
Introduce la información de tu conexión, si no la sabes puedes omitir el paso.
Windows te dará la opción de registrar en ese momento tu copia de windows o más tarde.
Escribe el nombre de las personas que usarán windows. Por cada nombre se creará una cuenta. Si quieres crear mas cuentas o administrarlas lo puedes hacer desde el Panel de Control.
Haz clic en finalizar para terminar la instalación. A continuación aparecerá la pantalla de bienvenida de windows.
Después de la pantalla de bienvenida se nos mostrará el escritorio de windows y el menú de inicio desplegado.
Ya tienes windows ¡listo para usarlo!.